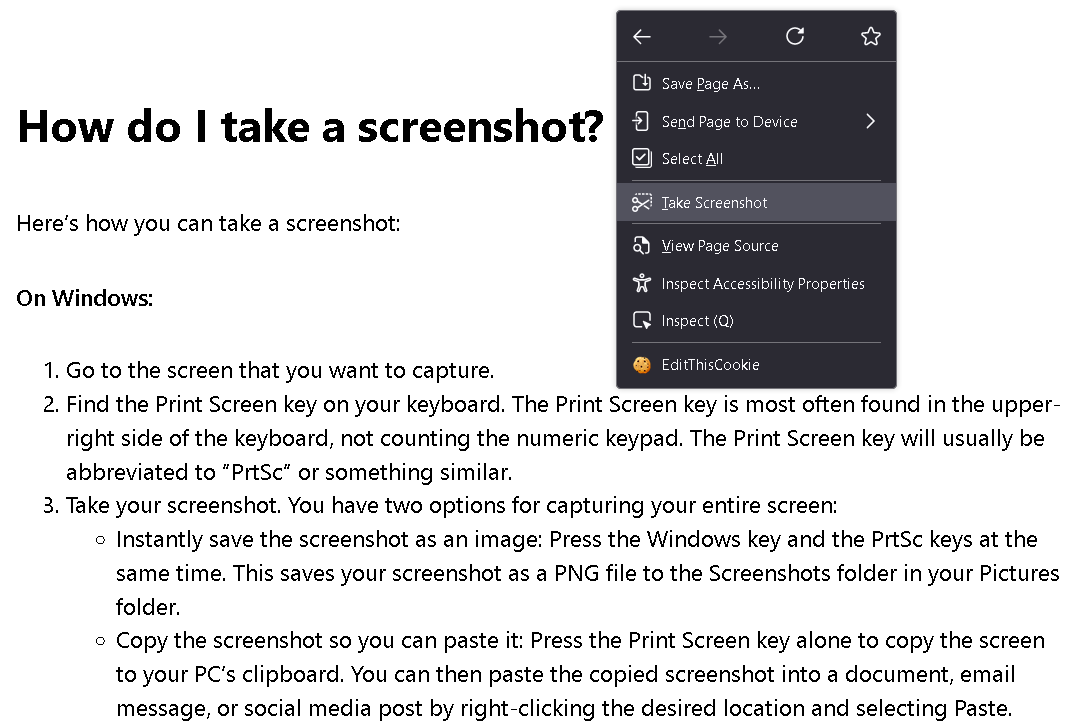
Here’s how you can take a screenshot:
On Windows:
- Go to the screen that you want to capture.
- Find the Print Screen key on your keyboard. The Print Screen key is most often found in the upper-right side of the keyboard, not counting the numeric keypad. The Print Screen key will usually be abbreviated to “PrtSc” or something similar.
- Take your screenshot. You have two options for capturing your entire screen:
- Instantly save the screenshot as an image: Press the Windows key and the PrtSc keys at the same time. This saves your screenshot as a PNG file to the Screenshots folder in your Pictures folder.
- Copy the screenshot so you can paste it: Press the Print Screen key alone to copy the screen to your PC’s clipboard. You can then paste the copied screenshot into a document, email message, or social media post by right-clicking the desired location and selecting Paste.
On Mac:
- Press Command + Shift + 3 to take a full-screen screenshot. This takes a picture of the entire screen. The computer will make the sound of a camera shutter. By default, screenshots will be saved to your desktop.
- Press Command + Shift + 4 to capture part of your display. The pointer will turn into a crosshair. Drag the crosshairs to create a box around the area of the screen you want to capture.
On Android:
- Open the screen that you want to capture.
- Press the Power and Volume down buttons at the same time.